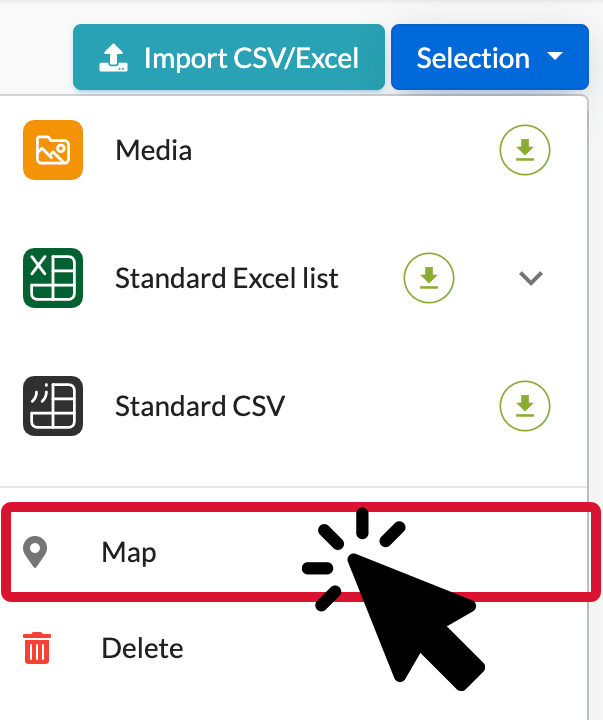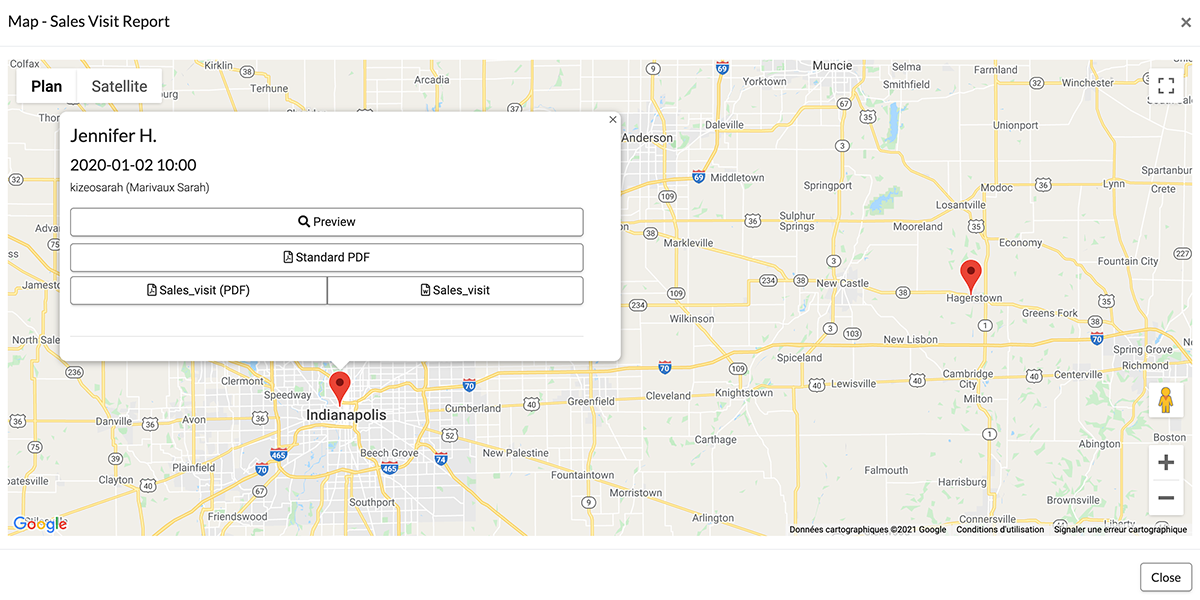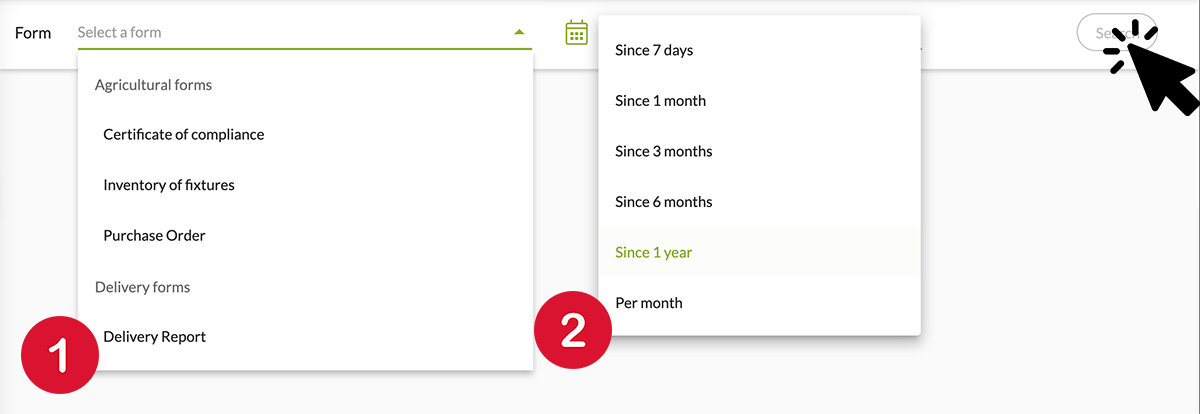Easily retrieve and analyze your form data from the History tab of the Platform. Export and edit your data, input your forms on the web, re-send e-mails &c.
In your Back-office History you can export data, modify them after inputting, input forms from your back-office, re-send your e-mails, display your data on a map, make pushes, and so on. To find out more, read this tutorial! The detailed sections will show you all the functions of this page. If you just want to consult one function in particular, go to the tutorial for that function. A link will allow you to access the start of each part.
- Go to your Kizeo Forms space on the www.kizeoforms.com site.
- Go to the Data tab > Then click the History tab.
1. General use.
First, we will through the basics principles of the History tab: display settings, selection, search, overview and deleting data. Always start by selecting the form on which you wish to work and the time period.
Define the display settings for your data in History
It's up to you to choose the elements to display in order to facilitate reading of your data or sort on screen. The configuration is done instantly and remains saved for your future visits.
- It is possible to define the number of data to display on each page by clicking on the scroll-down menu 'Display 10 elements'. You can choose to display 10, 25, 50, 100 or all.
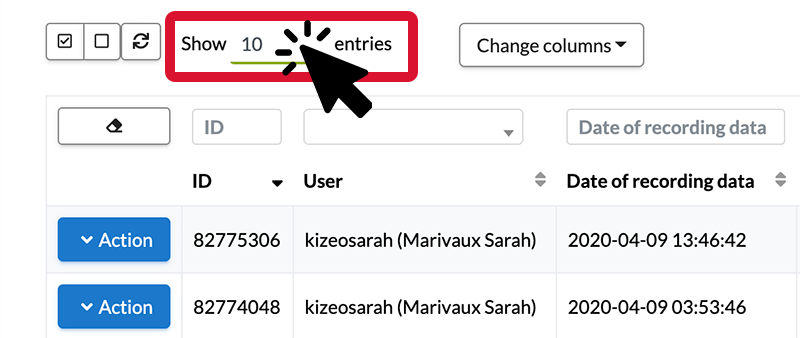
- The columns to be displayed in the History can be modulated using filters. Warning: this configuration will not affect export. Click on 'Change columns' and tick or uncheck columns to be displayed or not to be displayed. Some columns will help you carry out your analysis (example: Status).
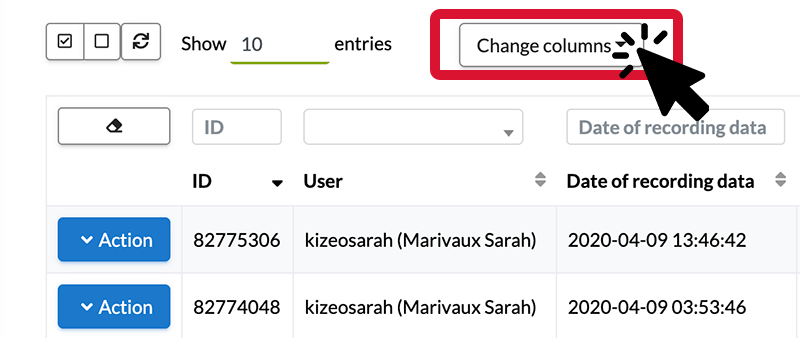 Selecting data
Selecting data
You can select one or several lines of data to export or delete it.
- To select one or several lines of data, simply click on them. They will turn green.

- To deselect data, click on them again. They will turn white again.
- To select all your data, click on the Select all button. They will then turn green.
- To deselect all your data, click on the Deselect all button. All your data will then turn white again.
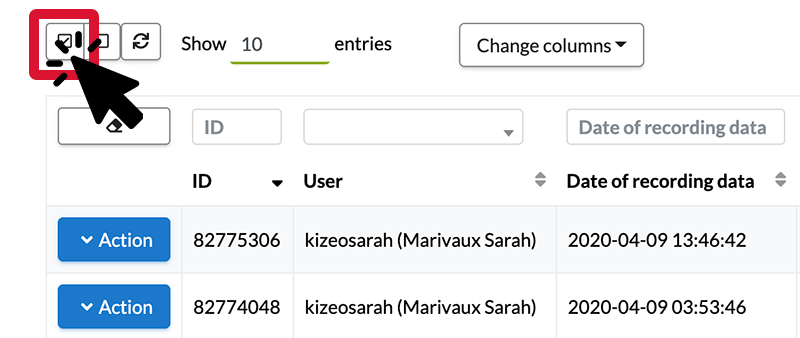 Search your data
Search your data
You have two ways of searching your data input. First, using the Search bar where you can type any word present in a form (the name of a contact, an address, etc.). 
- Using the filters located above the columns: in this example, we want to export the data filled out only by 'Senior technicians'. So, we type 'Senior' in the "Position" column:
 Data preview
Data preview
You can see your data in web input format. To do so, click on the 'Action' button and then on 'Preview'. 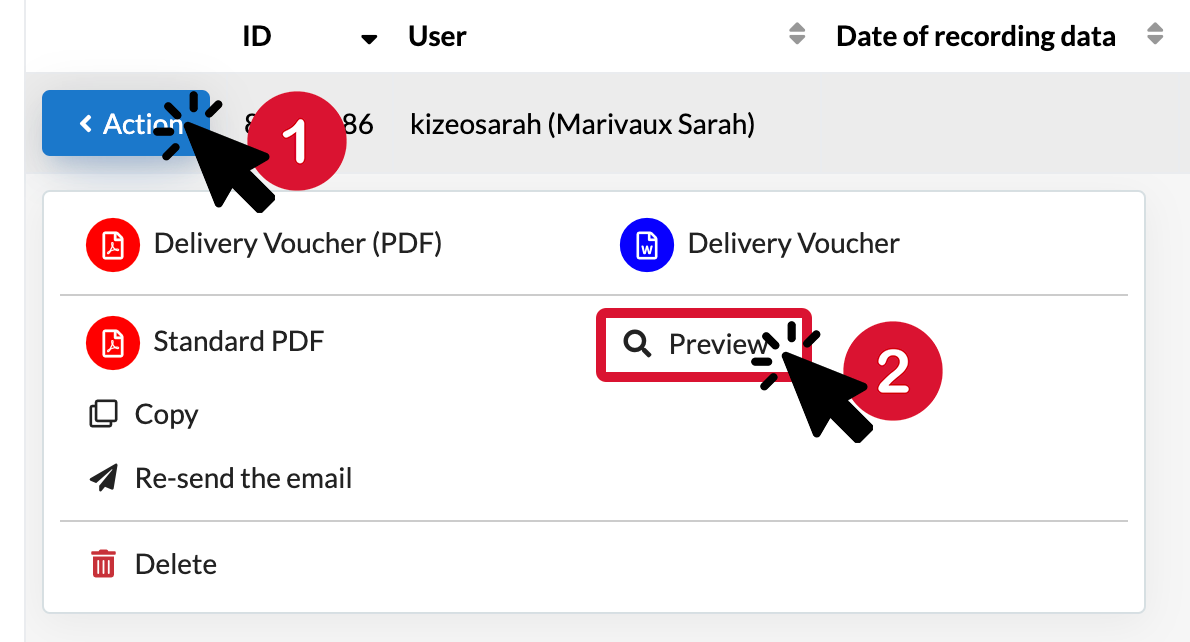
2. Export your data in the format of your choice.
You can export your data in different formats: PDF, Word, Excel or CSV. Please refer to the tutorial on exporting data.
3. Edit/Modify your data.
When inputting data, you may be missing information or make an error. Here you can make alterations after input
Warning: you must authorize modification of this form beforehand! When your create or modify your form, go to its Options, on Mobile tab, check ' Enable editing of the form after its data entry'. If you wish for all users to be able to modify data, tick ' Authorize all users to modify other user's information'. 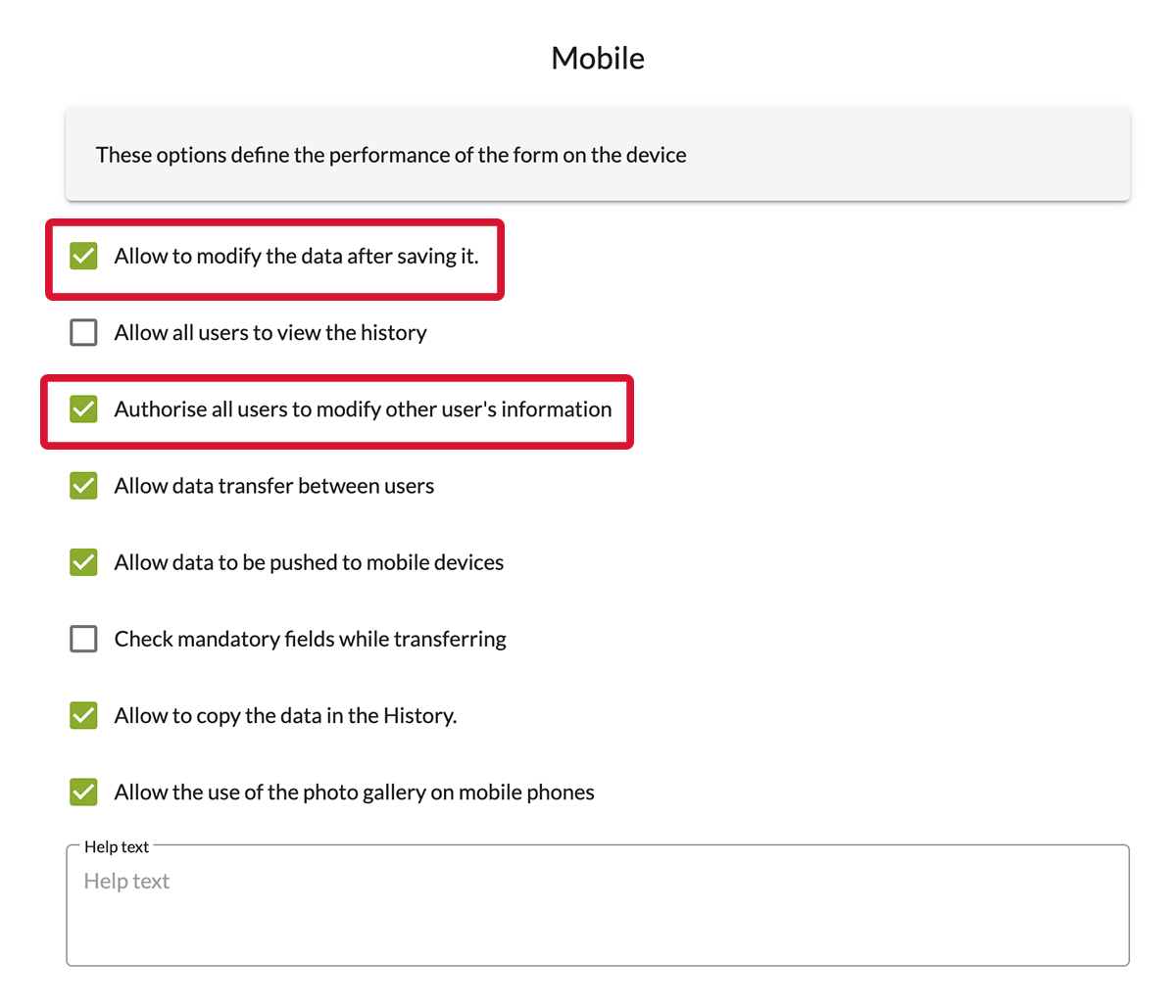 In your History, select the data to be modified and then click on ' Action' then 'Modify' .
In your History, select the data to be modified and then click on ' Action' then 'Modify' . 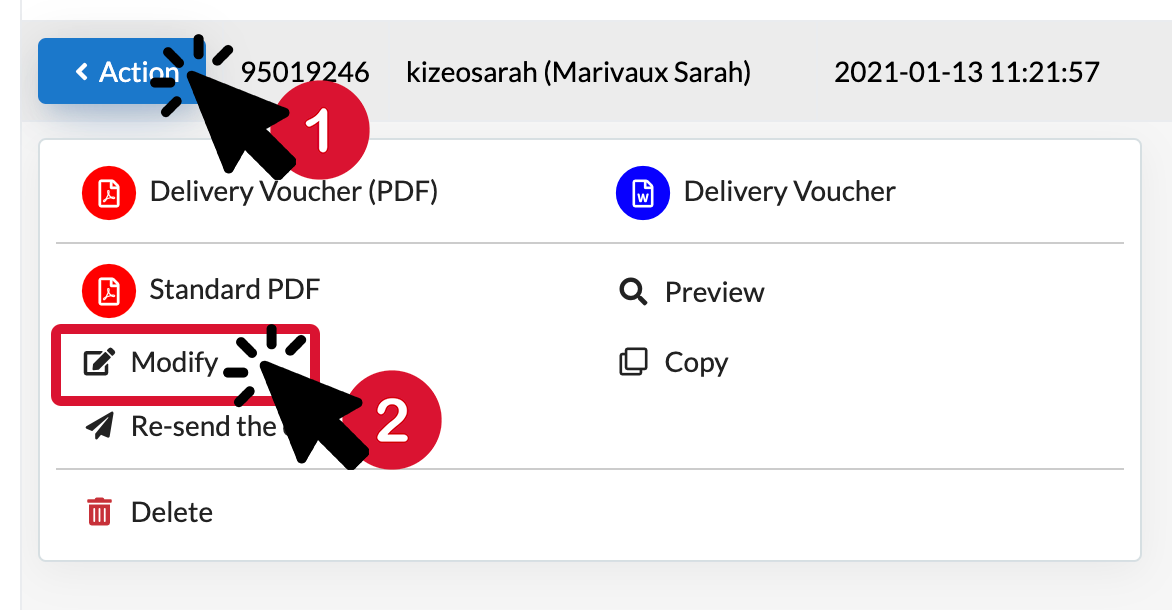 When modification is done, click on Save. These data will override the former data. [/su_spoiler]
When modification is done, click on Save. These data will override the former data. [/su_spoiler]
4. Filling out a form from your computer.
The Fill out form tab, located under the Data tab, allows you to complete a form from your computer on the online platform. Please refer to the tutorial on how to fill out a form from the platform.
5. Pre-fill a form and send it to a field worker (Push).
Discover how to send your pre-completed forms from the office to the mobiles of those working for you, and follow the status of your messages. Please refer to the tutorial on the push.
6. The Map tool.
The Map Tool displays one or more of your data from the same form on a map. For example, where your reports have been signed
Step 1: Settings.
In Option, History tab, you must select from the scroll-down lists:
- Title: this will determine the data name on the map.
- Latitude & Longitude: the name of the geolocation field to be taken into account for locating the intervention.
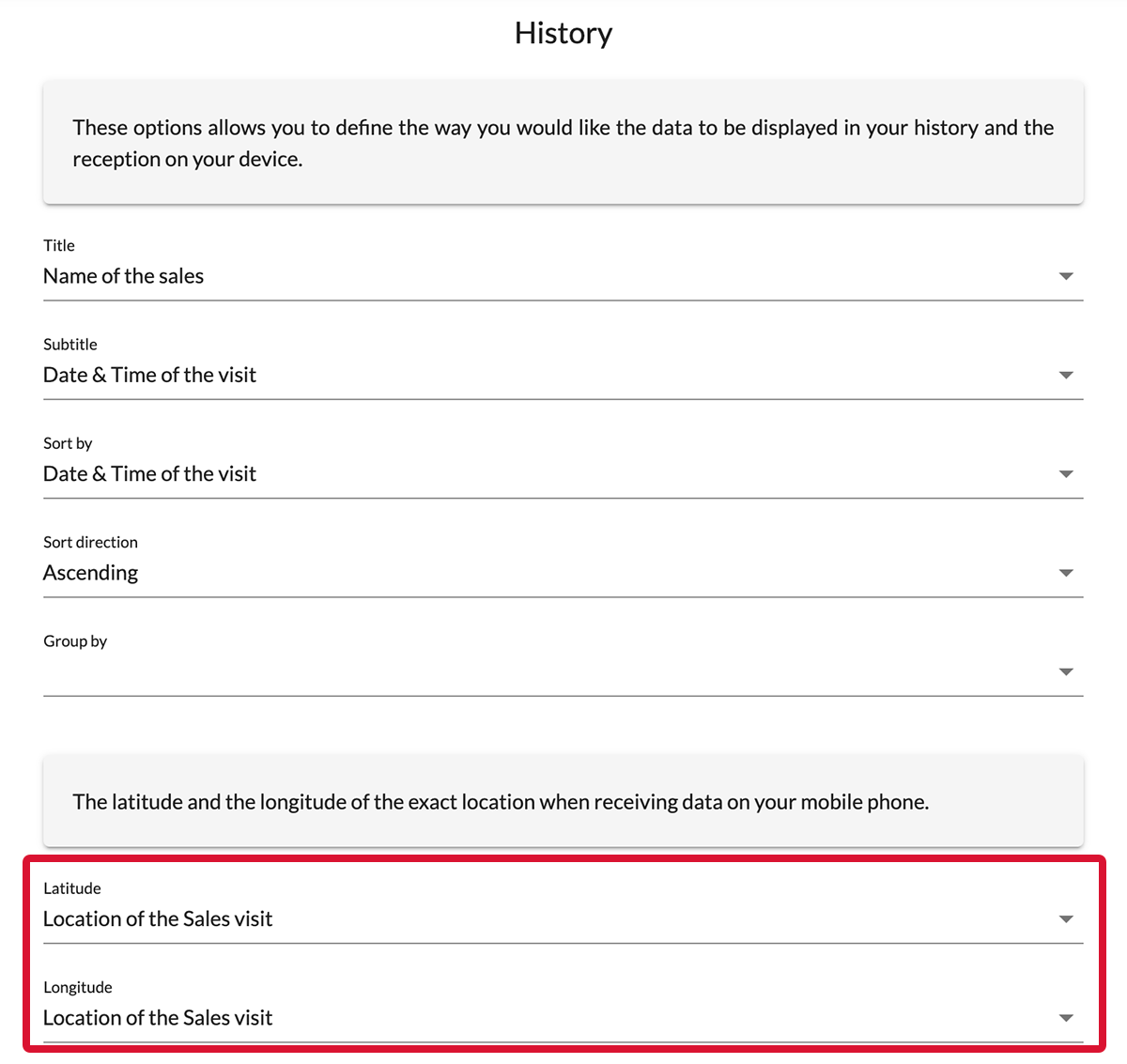
Step 2: Display.
Return to your form from History. From here, you can:
- Select data.
- Select several items of data following a sort.
- No data (you will see a display of all your data).
Then click on Selection and then Map.