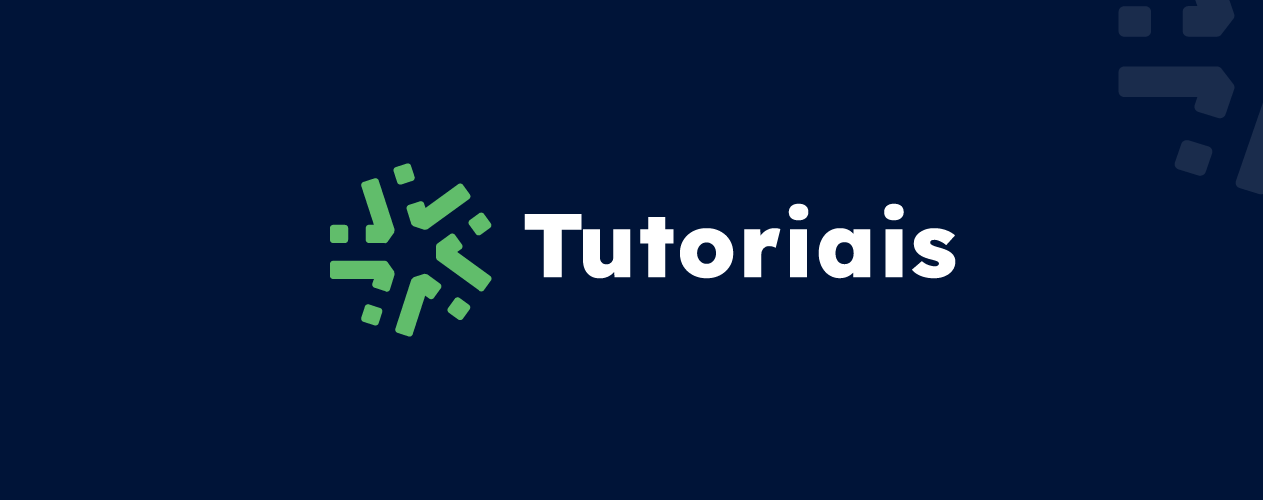A função “Planejamento ou Planificação” permite visualizar de forma imediata qual colaborador está disponível para receber a intervenção certa.
Você tem uma lista de intervenções para o dia com informações já definidas previamente? Gostaria de enviar essas intervenções para seus colaboradores de campo?
Importante
Recomendamos que você confira os tutoriais abaixo antes de começar:
- O push: envio de formulários preenchidos para os colaboradores de campo
- O push avançado: envio de formulários preenchidos com tabelas para os colaboradores de campo
1. Ativar a opção de Push
A partir da tela de criação/edição do seu formulário, vá até as [Opções], na aba [Mobile], e marque a caixa [Permitir o envio de dados por Push]. Esta opção permite enviar dados preenchidos diretamente para os dispositivos móveis dos seus usuários.
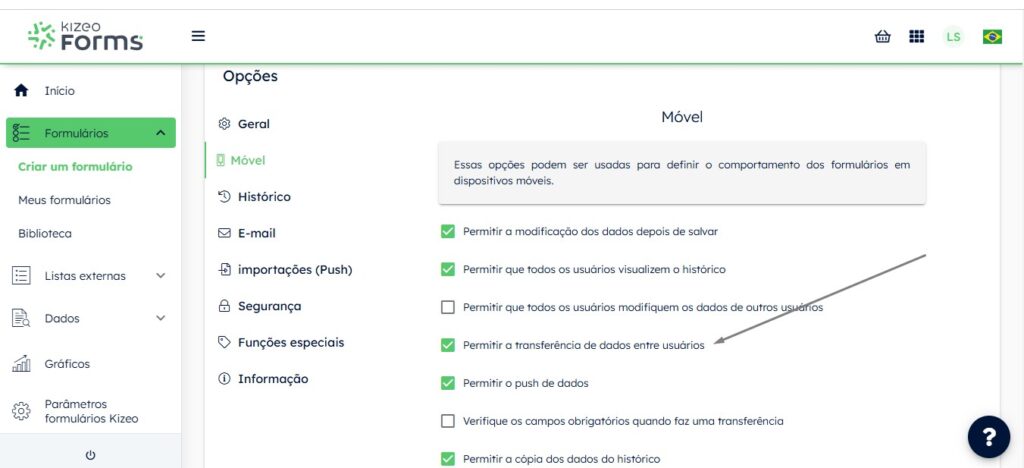 2. Pré-preencher e enviar dados para seus usuários
2. Pré-preencher e enviar dados para seus usuários
Três opções estão disponíveis, mas este tutorial abordará apenas duas.
Opção 1: Pré-preencher dados via Entrada Web
Você pode escolher essa opção caso tenha poucos dados para enviar aos usuários.
- Vá até o menu [Dados] e depois [Planificação].
- Clique em [Criar].
- Selecione um formulário e insira a data e a hora de início e término do evento.
- Pré-preencha os dados com todas as informações que você tem.
- Clique em [Transferir] e selecione um destinatário na lista de seus usuários.
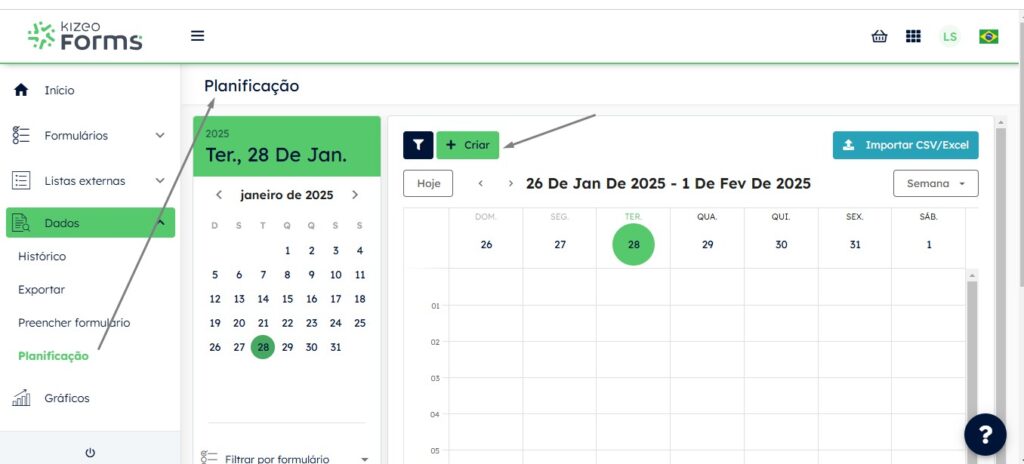
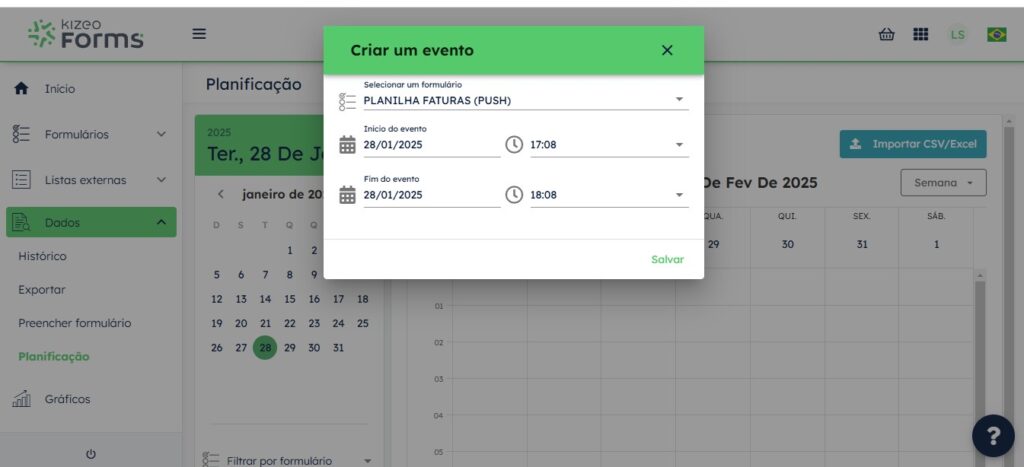
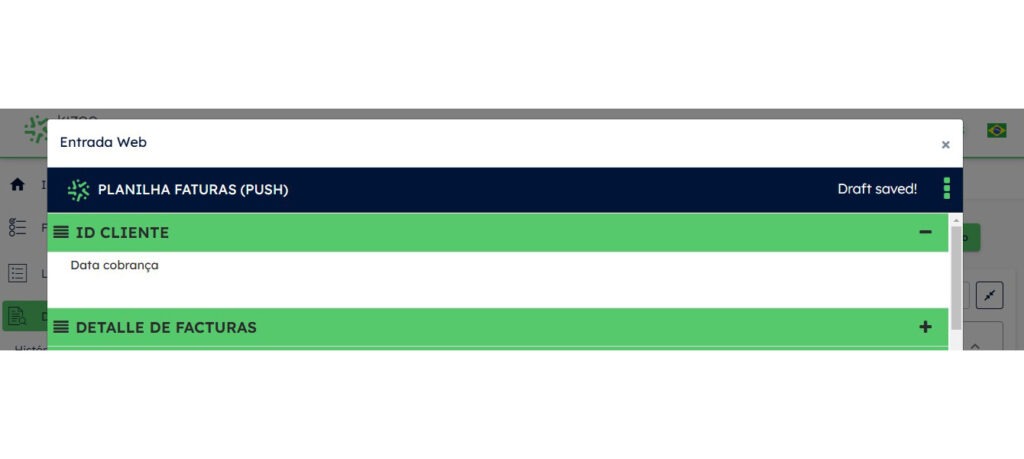
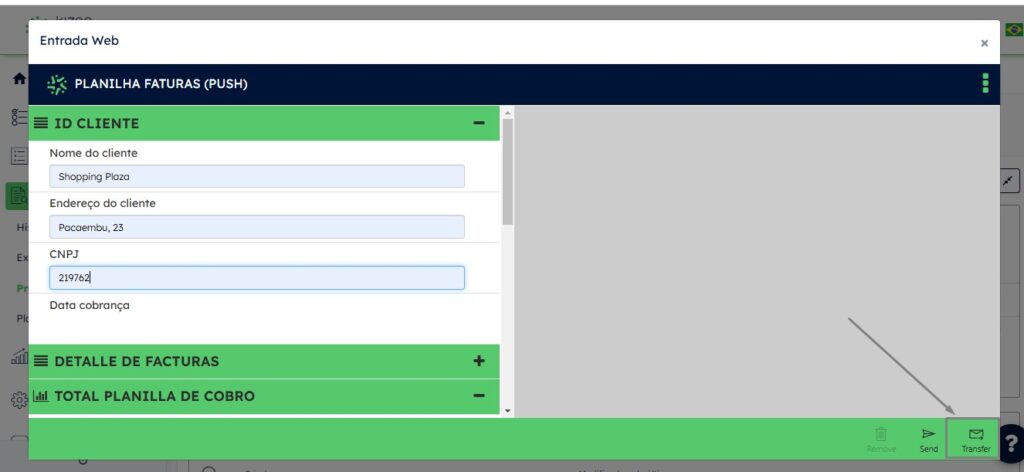
Opção 2: Pré-preencher dados via importação de Excel
Recomendamos essa opção caso você tenha muitos dados para pré-preencher.
1. Configurar a importação
Aqui, você vai definir o modelo de importação, que estará relacionado ao arquivo Excel que você gerará na segunda etapa.
- Vá até as Opções, na aba Importações (Push) do seu formulário.
- Informe o número de linhas a serem ignoradas no Excel. Geralmente, é a primeira linha, que contém os títulos de cada coluna. O sistema não levará em conta essa linha.
- Arraste os campos que serão pré-preenchidos da esquerda para a direita. O campo “Destinatário” corresponde ao identificador de login do seu colaborador.
- Salve o formulário após configurar as opções para garantir que as alterações sejam aplicadas.
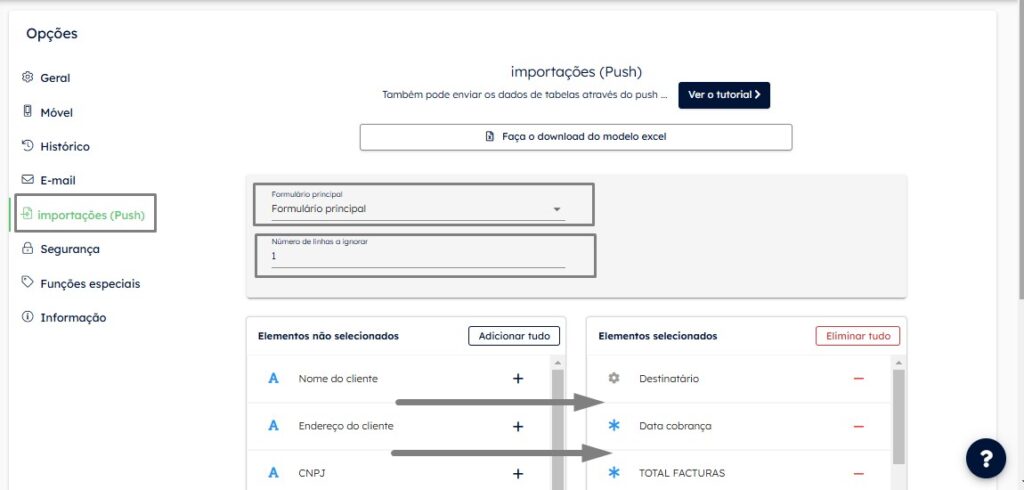 2.Baixar e completar o modelo Excel
2.Baixar e completar o modelo Excel
Você pode criar seu próprio modelo, mas recomendamos, inicialmente, utilizar o modelo fornecido pelo Kizeo Forms.
- Vá até o menu [Dados] e depois [Planejamento].
- Clique em [Importar CSV/Excel].
- Selecione seu formulário.
- Baixe o modelo Excel.
- Complete seu arquivo Excel e salve-o.
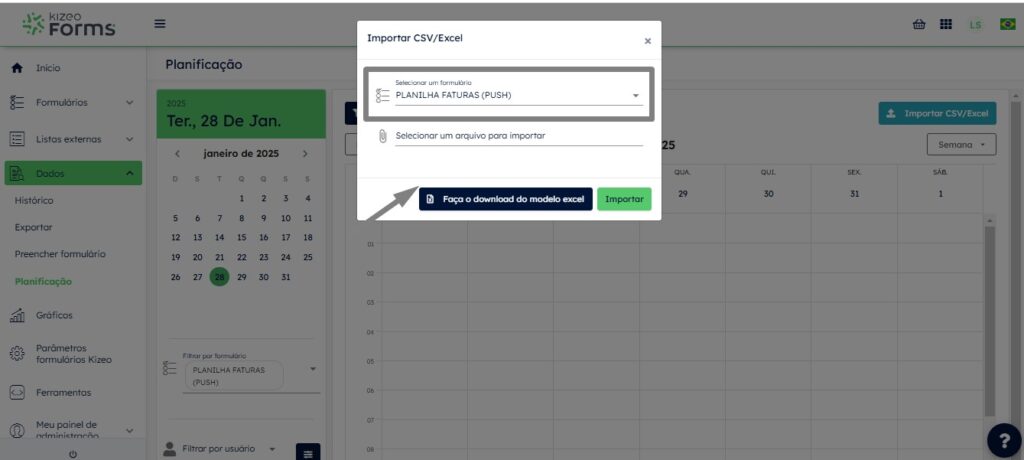
A primeira coluna corresponde à data de início da intervenção e a segunda à data de término. Em seguida, você encontrará seus diferentes campos organizados conforme foram configurados anteriormente nas opções do formulário.
Informações
- Para os campos de “Caixa de seleção”: escreva “true” no seu arquivo Excel se desejar que a caixa de seleção esteja marcada como “Sim”.
- Para os campos de “Geolocalização”: insira o endereço no formato Latitude,Longitude.
- Se um campo tiver um valor padrão, você deve inseri-lo.
- É necessário pré-preencher todos os campos de “Referências”.
- Para separar uma lista do tipo múltipla, você deve inserir vírgulas.
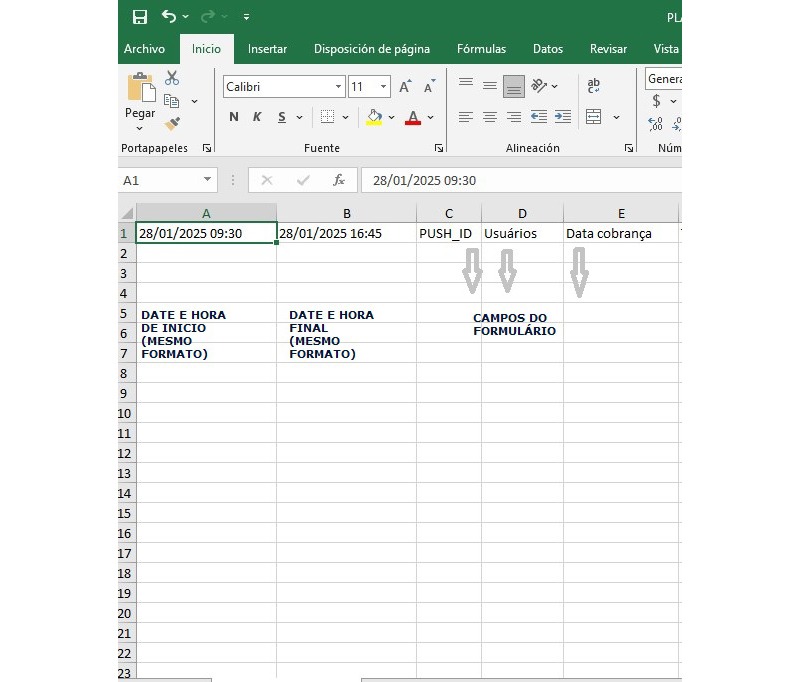
3.Importar o Excel para enviar os dados
- Vá até o menu [Dados] e depois [Planejamento].
- Clique em [Importar CSV/Excel].
- Escolha o arquivo Excel que você preparou anteriormente, clicando em [Selecionar um arquivo para importar].
- Ao final do carregamento, clique em [Importar].
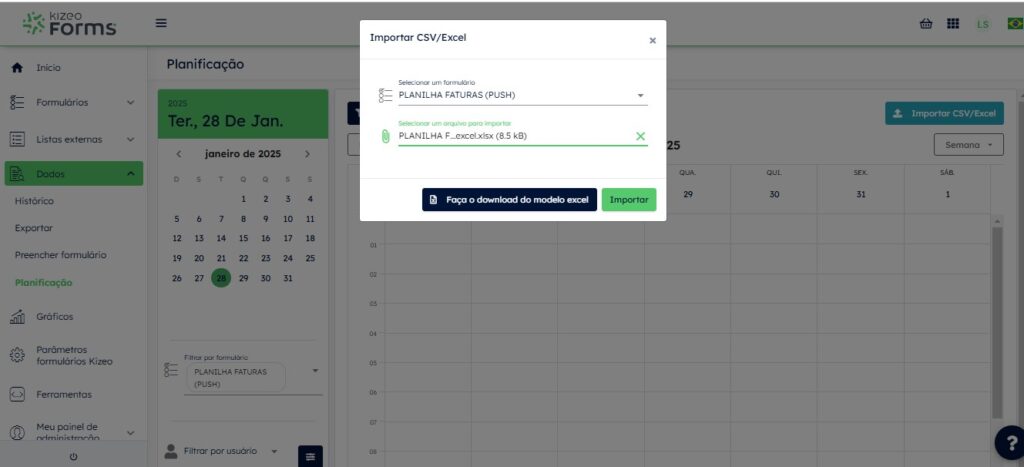
A terceira opção permite realizar o envio automatizado de dados utilizando nossa API. Para isso, é necessário ter conhecimentos em desenvolvimento de software. Caso deseje mais informações, entre em contato conosco pelo e-mail support@kizeo.com.
Exibição no celular
Os dados na caixa de entrada são exibidos em forma de lista, em um cartão ou em um planejamento.
Ao acessar o planejamento, os dados do dia são exibidos por padrão. Para visualizar o planejamento em um período maior, basta clicar.
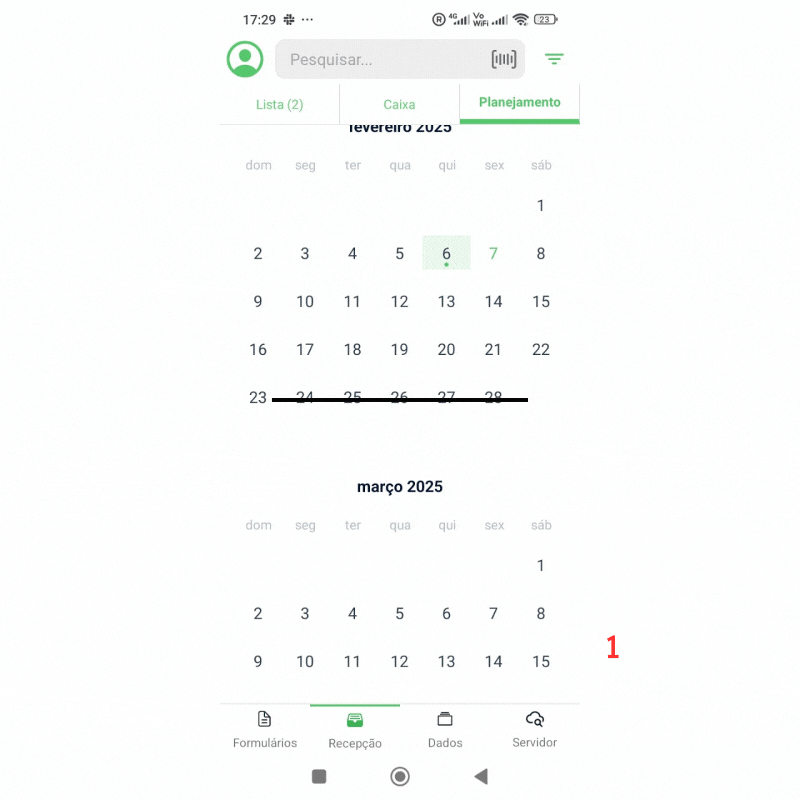
Você pode ter uma visão detalhada do planejamento diário de seus colaboradores ou alternar para uma visão mais ampla, como semanal ou mensal.
Essas visualizações oferecem um panorama mais completo, facilitando o trabalho do gestor.
- Acesse o menu [Dados] e depois [Planejamento].
- Clique em [Filtrar por formulário] e selecione o(s) formulário(s) cujos dados deseja exibir.
- Escolha o(s) usuário(s) por meio do menu Filtrar por usuário ou selecione seu grupo usando o botão azul.
- Use o botão Dia/Semana/Mês (localizado no canto superior direito) para alternar entre a visão diária, semanal ou mensal.
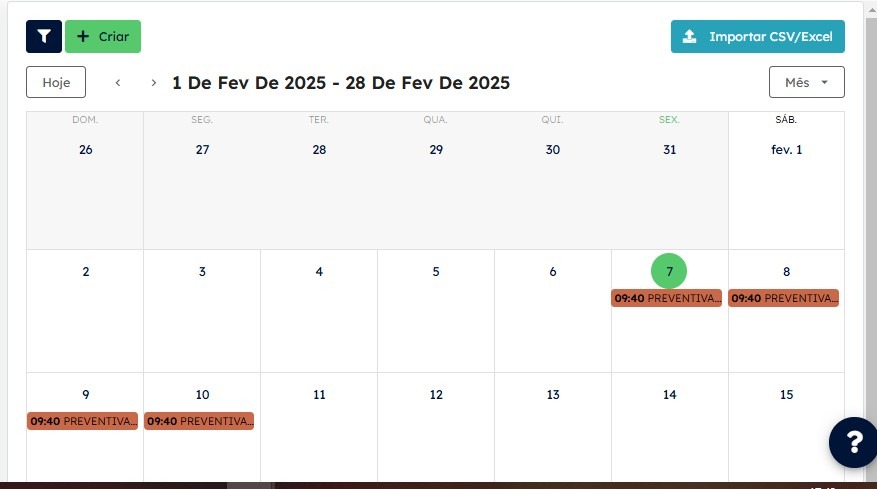
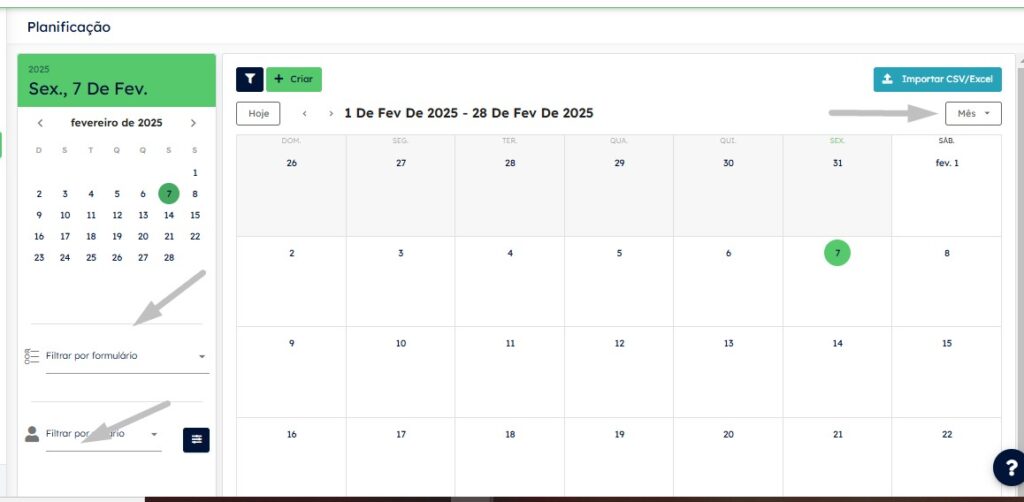
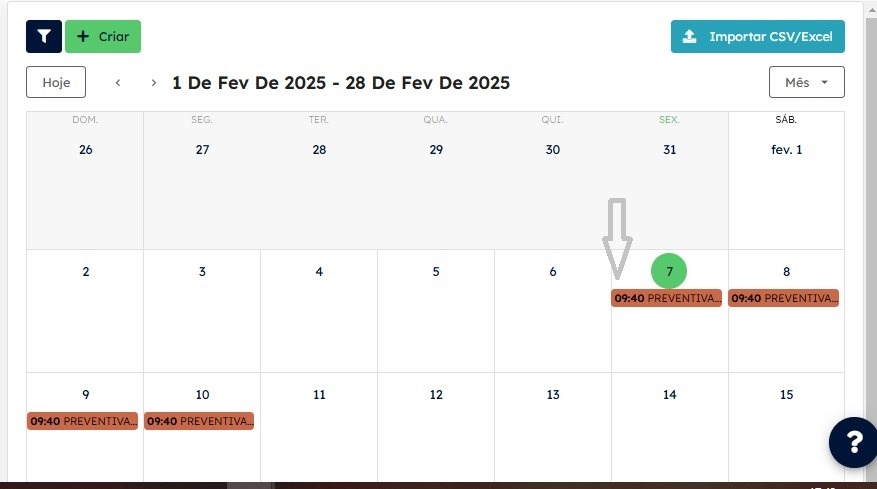
Clique em um dado para visualizar seu status e seu(s) exportação(ões).