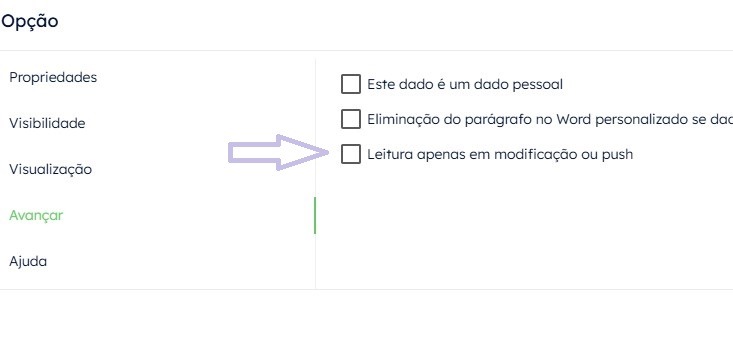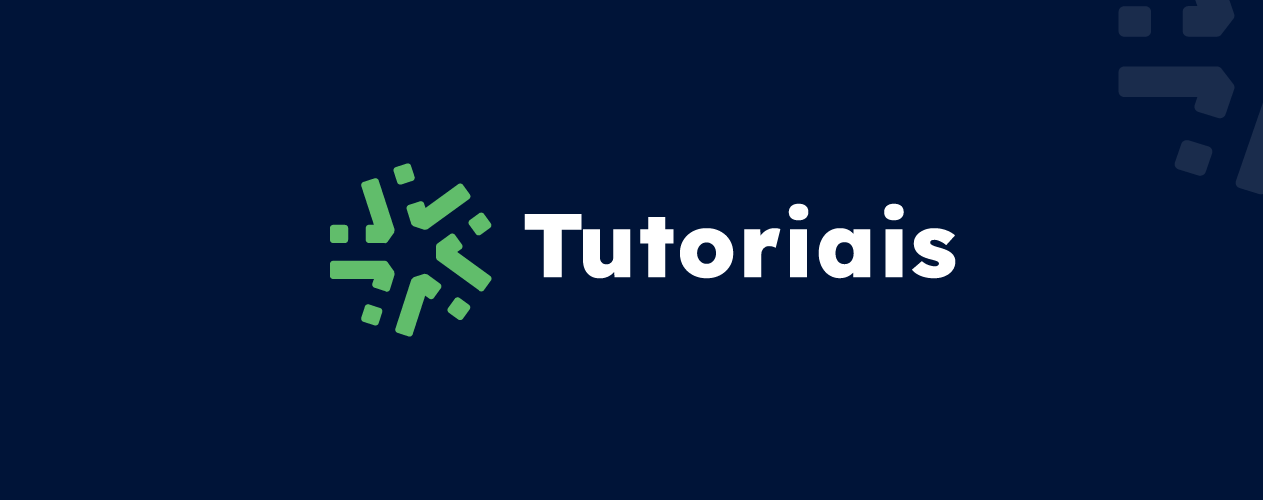Você quer pré-preencher dados e enviá-los para os colaboradores de campo para que eles os completem? Já conhece algumas informações relacionadas às tarefas do dia? Deseja enviá-las para seus colaboradores?
Descubra como enviar dados pré-preenchidos do escritório para os dispositivos dos seus colaboradores e acompanhe o status dessas transferências.
1. Ativar a opção de Push
Acesse as Opções no canto superior direito do seu formulário, clique na aba Mobile e marque a caixa Autorizar o push de dados. Essa funcionalidade permite enviar informações para os dispositivos móveis dos seus usuários.
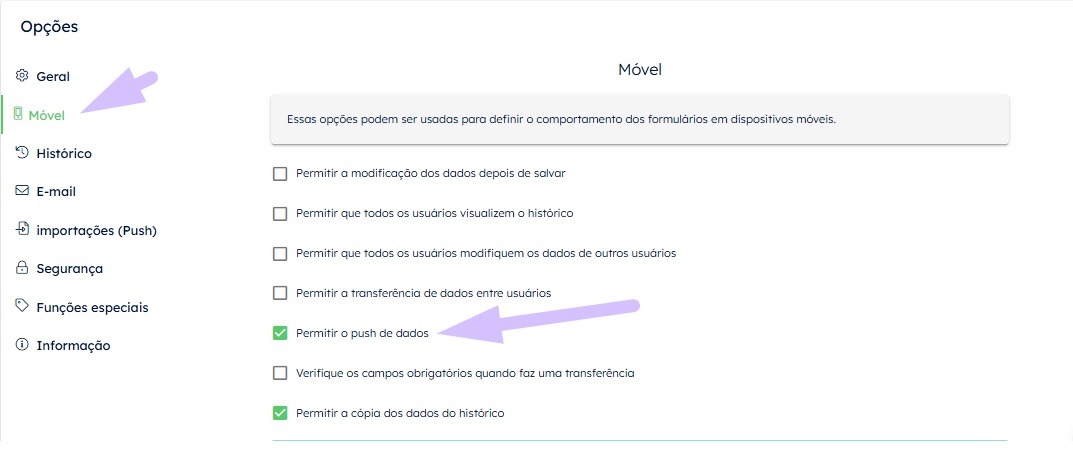
2. Pré-preencher e enviar os dados
Existem três opções disponíveis, mas este tutorial abordará apenas duas. A terceira opção permite realizar Push automático utilizando nossa API. Essa alternativa requer conhecimento em desenvolvimento. Para mais informações, entre em contato com nossa equipe pelo telefone +55 11 94175-0945 ou pelo e-mail contato-br@kizeo.com.
Opção 1: Pré-preencher manualmente com a entrada Web
Escolha essa opção quando precisar enviar poucas informações aos colaboradores de campo.
- Insira os dados conhecidos utilizando a funcionalidade de entrada Web. Consulte o tutorial específico para essa funcionalidade.
- Após preencher as informações, clique em Transferir e selecione o usuário desejado na lista exibida.
Opção 2: Pré-preencher dados com importação via Excel
Escolha essa opção para enviar grandes volumes de dados.
2.1 Configurar a importação
- Defina o modelo de importação, alinhado ao arquivo Excel que será criado.
- Acesse as Opções do formulário, clique na aba Imports (Push) e selecione Formulário principal no menu suspenso.
- Indique o número de linhas a serem ignoradas no Excel/CSV (geralmente a primeira linha, com os cabeçalhos das colunas).
- Arraste os campos do formulário para a área de configuração. Esses campos devem estar correspondentes no Excel/CSV.
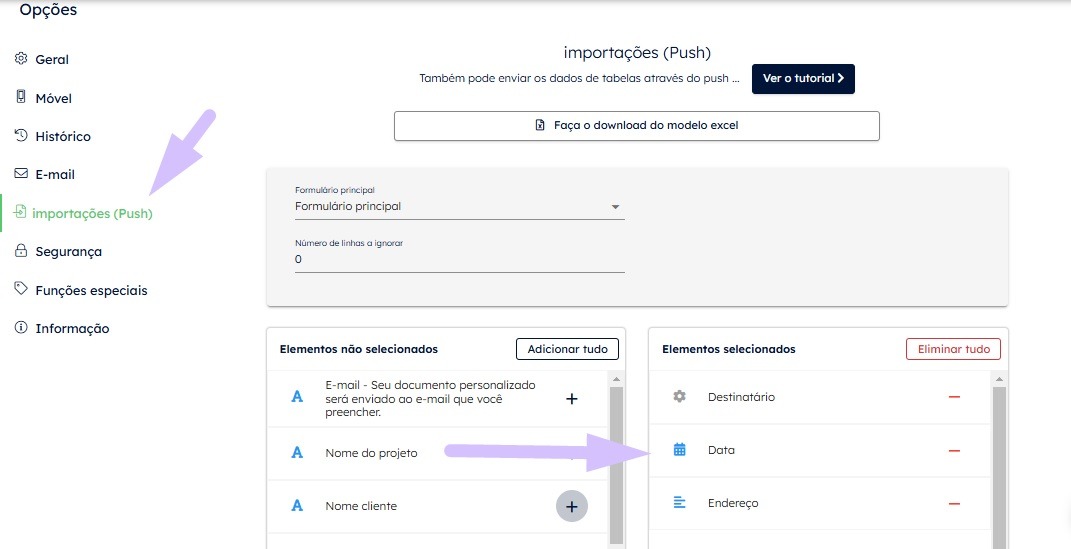
Clique em Salvar para confirmar. Faça o download do modelo Excel e preencha as informações necessárias.
2.2 Criar o arquivo para importação
Crie manualmente um arquivo Excel com as colunas conforme o modelo definido:
- Destinatário (identificador do usuário)
- Data
- Cliente – Nome
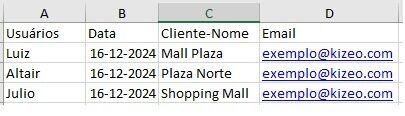 Depois, salve este arquivo no seu computador, por exemplo, na área de trabalho.
Depois, salve este arquivo no seu computador, por exemplo, na área de trabalho.
- No campo Caixa de seleção: insira “true” se desejar que a caixa de seleção apareça marcada nos dados.
- O campo Geolocalização permite inserir o endereço no formato Latitude, Longitude.
- Mesmo que um campo possua um valor padrão, ele deve ser preenchido manualmente.
- É necessário também pré-preencher todos os campos de Referências.
- No caso de uma lista do tipo múltipla, insira uma vírgula entre cada elemento da lista.
2.3 Importar o arquivo Excel para enviar os dados
- Na página Histórico, selecione o formulário no qual deseja trabalhar.
- No canto superior direito da página, clique no botão Importar CSV/Excel.
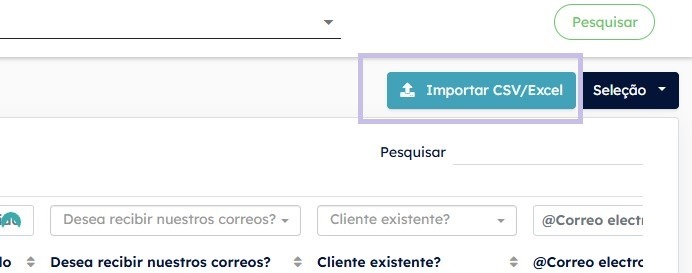
- Escolha o arquivo Excel previamente preparado clicando em Procurar ou arrastando-o para a janela.
- Após o carregamento, clique em Importar.
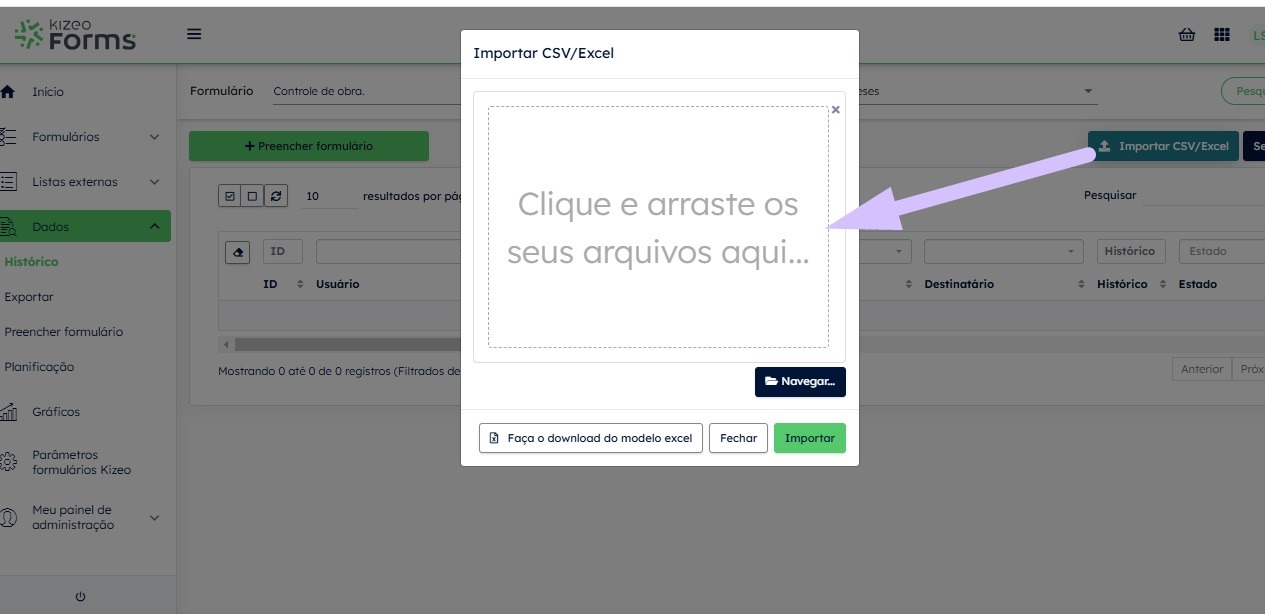
Algumas dicas relacionadas ao Push
O status dos seus dados
Quer saber se seu colaborador recebeu ou completou o formulário? Essas informações estão disponíveis na aba Histórico.
- Acesse Dados e, em seguida, Histórico.
- Selecione o formulário desejado.
- Adicione as colunas Status e Destinatário, caso ainda não estejam exibidas.
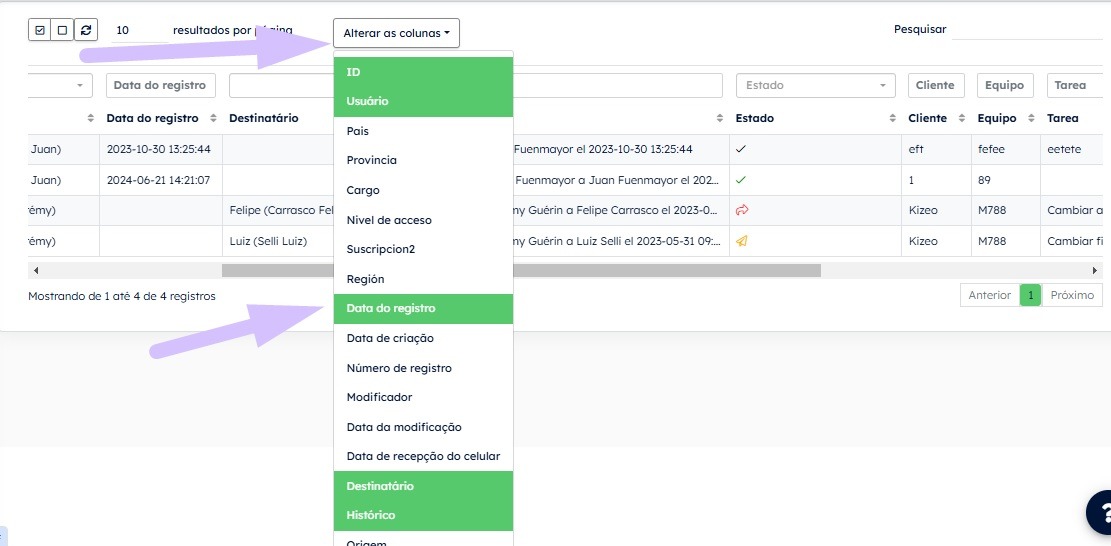
No Histórico, você pode acompanhar a evolução do status de cada dado:
- Formulário concluído (não enviado via Push).
- Push_receptionne: O Push foi enviado para o dispositivo móvel do usuário, mas ainda não foi recuperado.
- Push_receptionne_et_consulte: O Push foi recuperado no dispositivo do usuário, que já o visualizou ao atualizar sua caixa de entrada.
- Push_termine: A edição dos dados enviados via Push foi concluída. No entanto, esse status pode mudar de cor e ficar preto se os dados forem modificados após o salvamento.
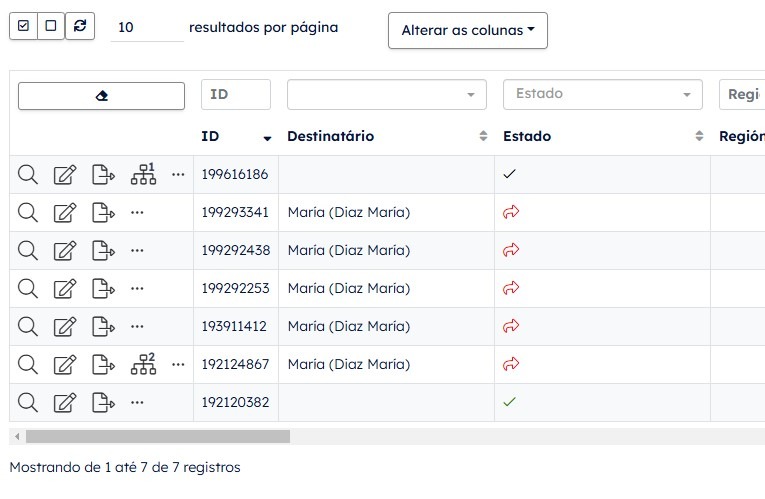
Você pode filtrar por Estado
- Basta clicar em Estado selecionar a opção desejada: Terminado, Recuperado ou Movido/Enviado (aguardando recuperação pelo destinatário)
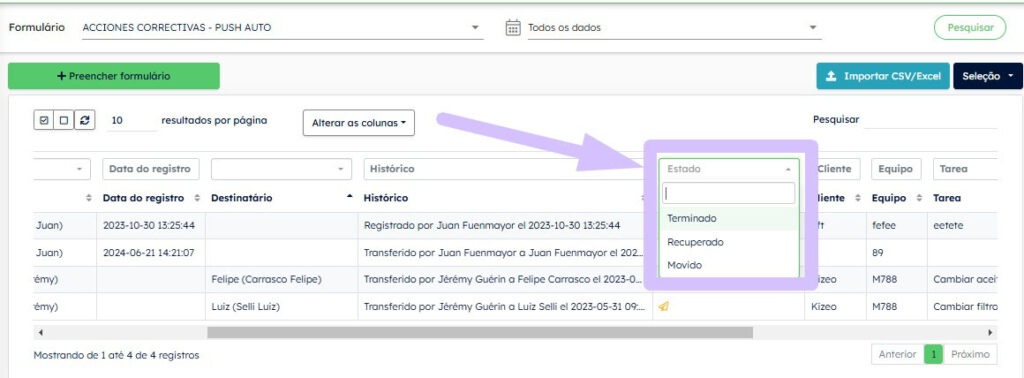
A funcionalidade de leitura somente
A opção Leitura somente em modificação ou Push, disponível no menu Avançado de cada campo do formulário, torna o campo não editável.
Essa funcionalidade é especialmente útil para transmitir informações que não devem ser alteradas pelos usuários de campo.